详细步骤与实用技巧
在智能手机日益普及的今天,截屏功能几乎成了每款手机的标配,而对于苹果用户而言,虽然iPhone的传统截图方式(同时按下电源键和音量加键)早已深入人心,但在处理长页面或网页时,如何截取完整的长图却成了不少用户的痛点,幸运的是,随着iOS系统的不断更新,苹果也逐步加入了对长截图的支持,本文将详细介绍如何在苹果手机上进行长截图操作,并提供一些实用技巧,帮助大家更好地利用这一功能。
iOS 13及以后版本:使用“截屏”编辑功能拼接长图
从iOS 13开始,苹果在“截屏”预览界面中增加了一个“编辑”功能,允许用户通过拼接多张截图来创建长图,虽然这种方法不如某些安卓手机的滚动截图直接,但它足以应对大多数场景,以下是具体步骤:
-
分步截取:你需要将需要截取的长页面或网页分成几个部分,然后逐一进行截图,可以通过滑动屏幕并快速按下电源键和音量加键来完成每次截图。
-
打开“截屏”预览:完成所有截图后,从屏幕左下角或右下角向上滑动,调出控制中心,点击屏幕上的缩略图进入“截屏”预览界面。
-
进入编辑模式:在“截屏”预览界面右上角,点击“编辑”按钮(三个小圆点组成的图标),每个截图下方会出现一个小的缩略图,并显示一个“箭头”图标,表示可以拖动调整顺序。
-
拼接截图:通过拖动缩略图调整截图顺序,确保它们按照你希望拼接的顺序排列,点击右上角的“完成”按钮,在弹出的选项中,选择“存储为PDF”或直接“存储为新截图”,如果选择“存储为新截图”,系统会自动将这些部分拼接成一张长图并保存。
使用第三方应用实现更便捷的长截图
虽然iOS自带的功能已经能够满足大部分需求,但如果你希望获得更加便捷和高效的长截图体验,可以考虑使用一些第三方应用,这些应用通常提供更直观的操作界面和更多的编辑选项。
-
Picsart:这是一款功能强大的图片编辑应用,除了基本的图片编辑功能外,它还支持长截图拼接,用户只需依次截取所需的部分,然后在应用中通过“拼接”功能将截图合并即可。
-
Longshot:这是一个专门用于长截图的应用,它支持滚动截图和手动截取多个部分后自动拼接,使用Longshot时,只需启动应用并按照提示操作即可轻松完成长截图。
实用技巧与注意事项
- 保持截图质量:在截取长图时,尽量保持每个部分截图的清晰度一致,避免因为屏幕亮度、对比度等因素导致拼接后图片质量下降。
- 合理安排内存:如果拼接后的长图非常大,可能会占用较多存储空间,建议在完成长图后检查手机的存储空间,及时清理不必要的文件。
- 隐私保护:在截取包含个人信息的页面时(如聊天记录、银行账户等),务必先确认当前页面是否已锁屏或已进行隐私保护处理,避免泄露个人信息。
- 定期备份:重要的长图建议定期备份至电脑或云端存储服务中,以防手机丢失或损坏导致数据丢失。
总结与展望
随着iOS系统的不断升级和第三方应用的不断创新,苹果用户在处理长截图方面的选择越来越多,虽然目前苹果官方并未提供直接的滚动截图功能(类似于某些安卓手机),但通过分步截取和拼接的方式已经能够满足大部分用户的需求,未来随着技术的不断进步和用户需求的变化,相信苹果也会在长截图功能上带来更多惊喜和便利,对于普通用户而言,掌握现有的方法和技巧已经足以应对日常中的大多数需求了,希望本文的分享能够帮助大家更好地利用苹果手机进行长截图操作!
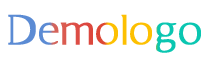





 京公网安备11000000000001号
京公网安备11000000000001号 京ICP备11000001号
京ICP备11000001号
还没有评论,来说两句吧...